The Best Free HEIC to JPG Converter
Convert iPhone HEIC photos to JPEG format online
Select HEIC/HEIF/JPEG/PNG Photos
from your iPhone or device
Supports up to 100 files
Share with Friends
Heic to JPG Converter Features
1HEIC to JPG Made Easy & 100% Free
- 100% free to use, no registration or payment required
- Simple and intuitive interface with drag-and-drop or click-to-upload functionality
2Convert HEIC to JPG Fast & in High Quality
- Efficient algorithm for quick HEIC file conversion, saving your time
- High-quality JPG output maintaining original resolution and color details
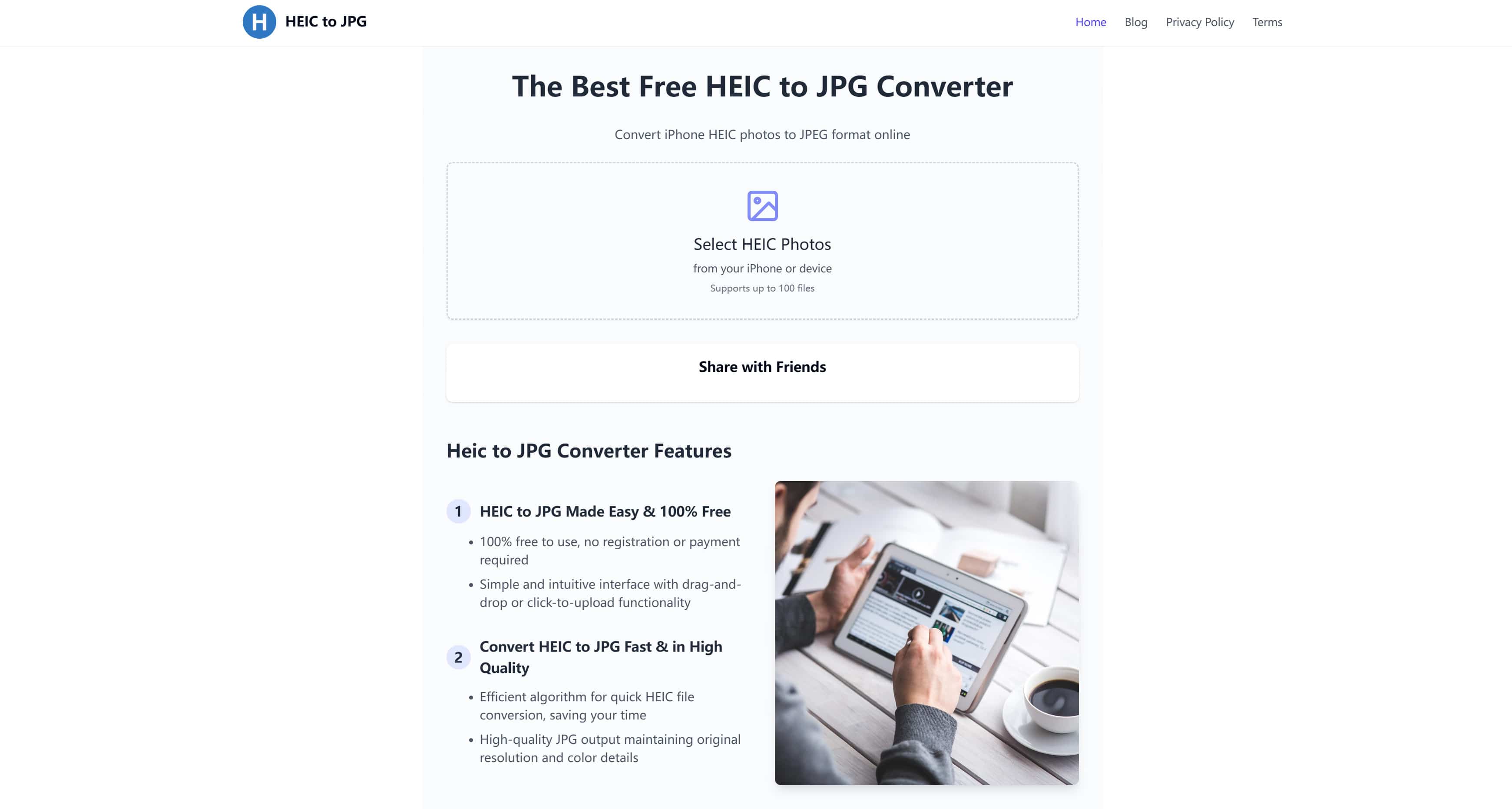
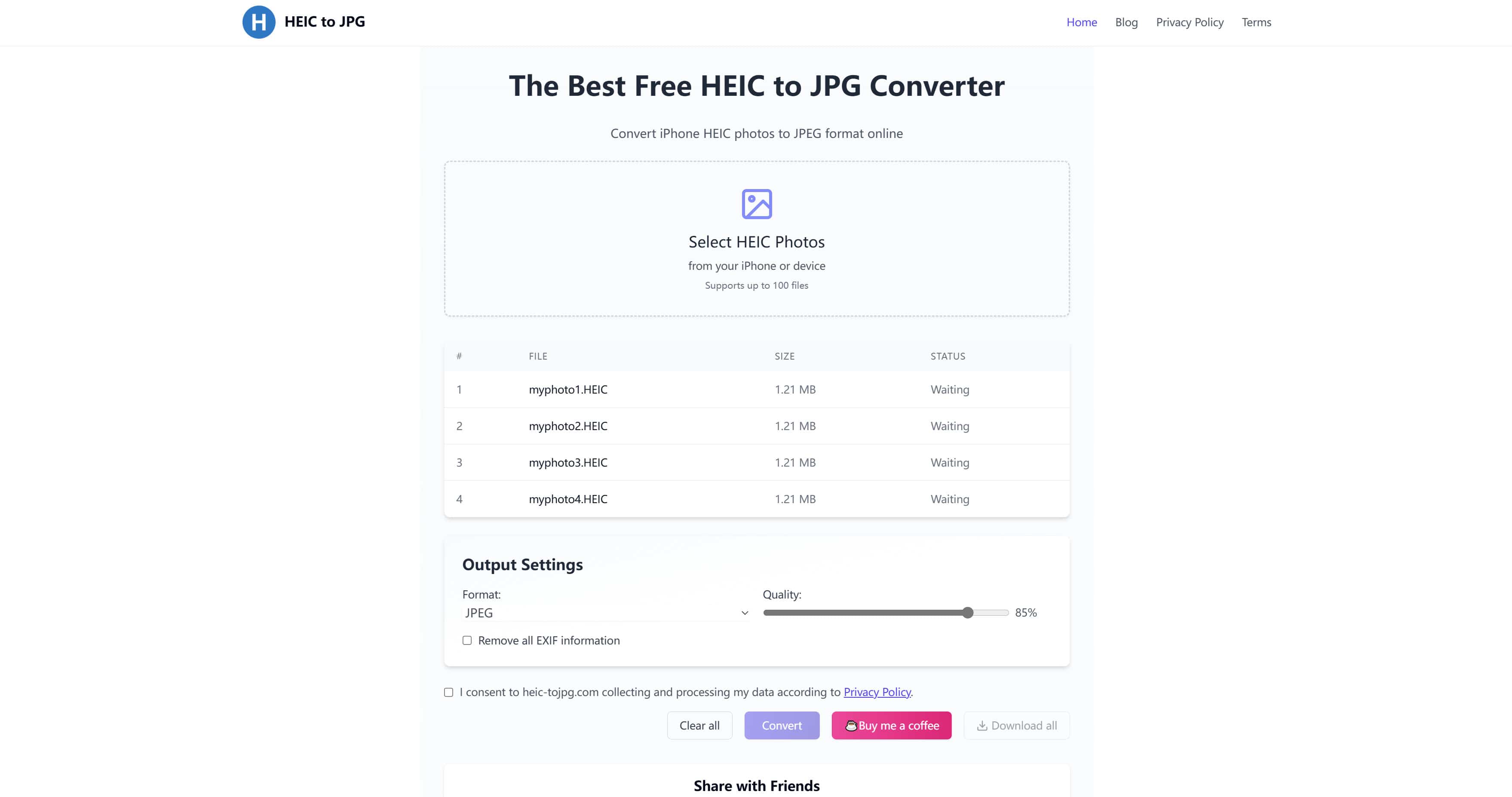
3Convert HEIC to JPG with No Watermark & No Limits
- Converted JPG files are watermark-free, ready for social media, websites, or printing
- There are no file size or quantity limits, use anytime, anywhere
4HEIC to JPG – 100% Secure & Privacy Protected
- End-to-end encryption technology ensures file security
- No storage of uploaded HEIC files, immediate deletion after conversion
5Fast & Efficient HEIC to JPG Batch Conversion
- Convert multiple HEIC files simultaneously for improved efficiency
- Perfect for processing iPhone photo batches without individual operations
6Seamless HEIC to JPG Conversion Across All Platforms
- It supports all modern browsers (Chrome, Firefox, Edge, Safari, etc.)
- Compatible with Windows, macOS, Linux, Android, and iOS devices


7HEIC to JPG Converter with Adjustable Image Quality
- Adjustable JPG quality options for high-quality or compressed versions
- Customizable output resolution for storage optimization
8Online HEIC to JPG Converter – No Installation Required
- Pure online conversion, no software or plugins needed
- Works directly in the browser, instant access from any device
What is the Best HEIC to JPG converter
What is a HEIC file to JPG
A HEIC to JPG conversion is the process of transforming Apple's High Efficiency Image Format (HEIC) into the universally compatible JPEG format. This conversion maintains image quality while making your photos accessible across all devices and platforms.
What is HEIF format?
HEIF (High Efficiency Image Format) is a modern image container format that offers superior compression while maintaining high image quality. It can store images with better quality than JPEG at half the file size. To convert HEIF images to more widely compatible formats, you can use a HEIC to JPG converter for easy and fast image conversion. For more details, you can visit the Wikipedia page on HEIF.
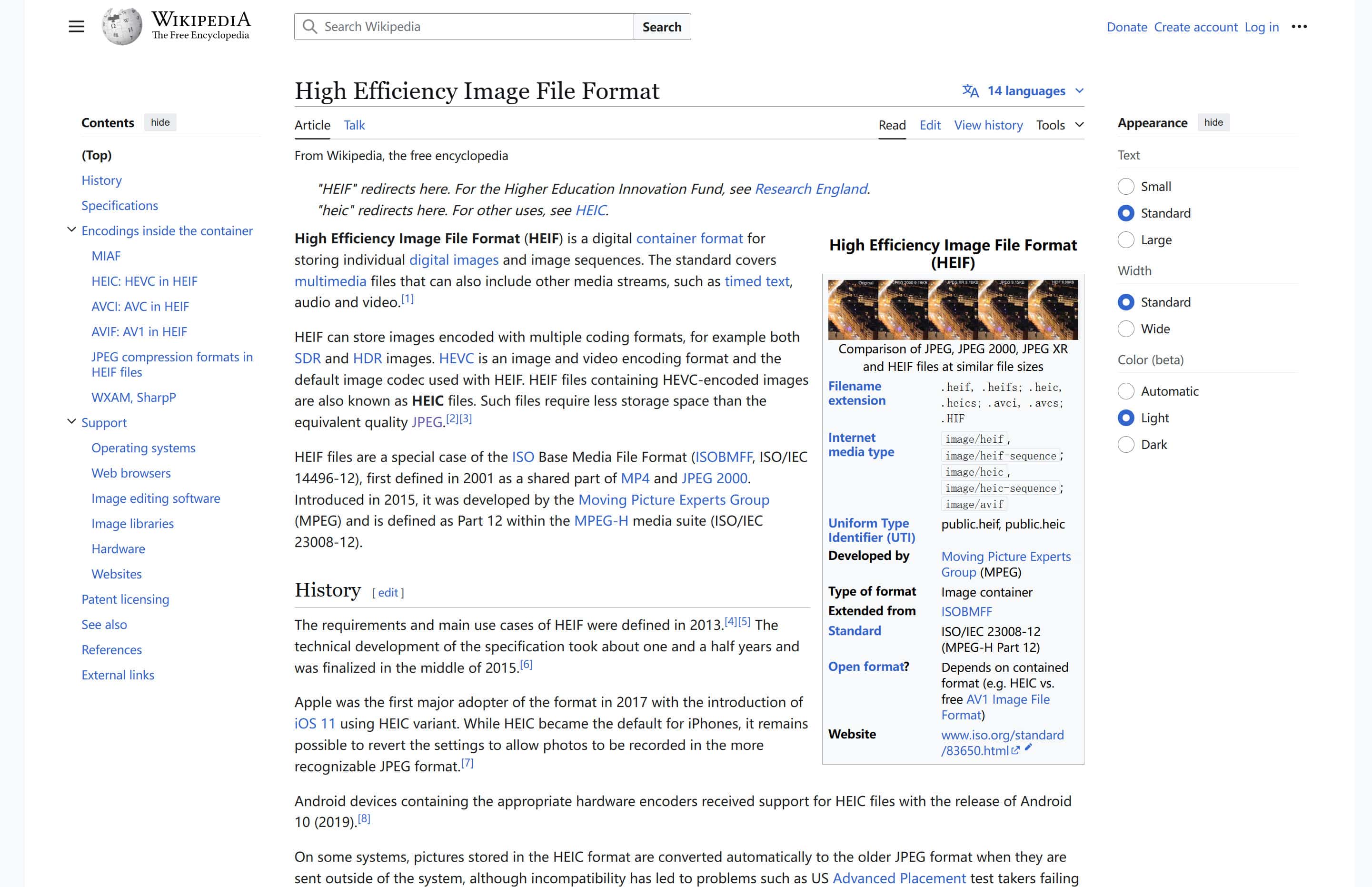
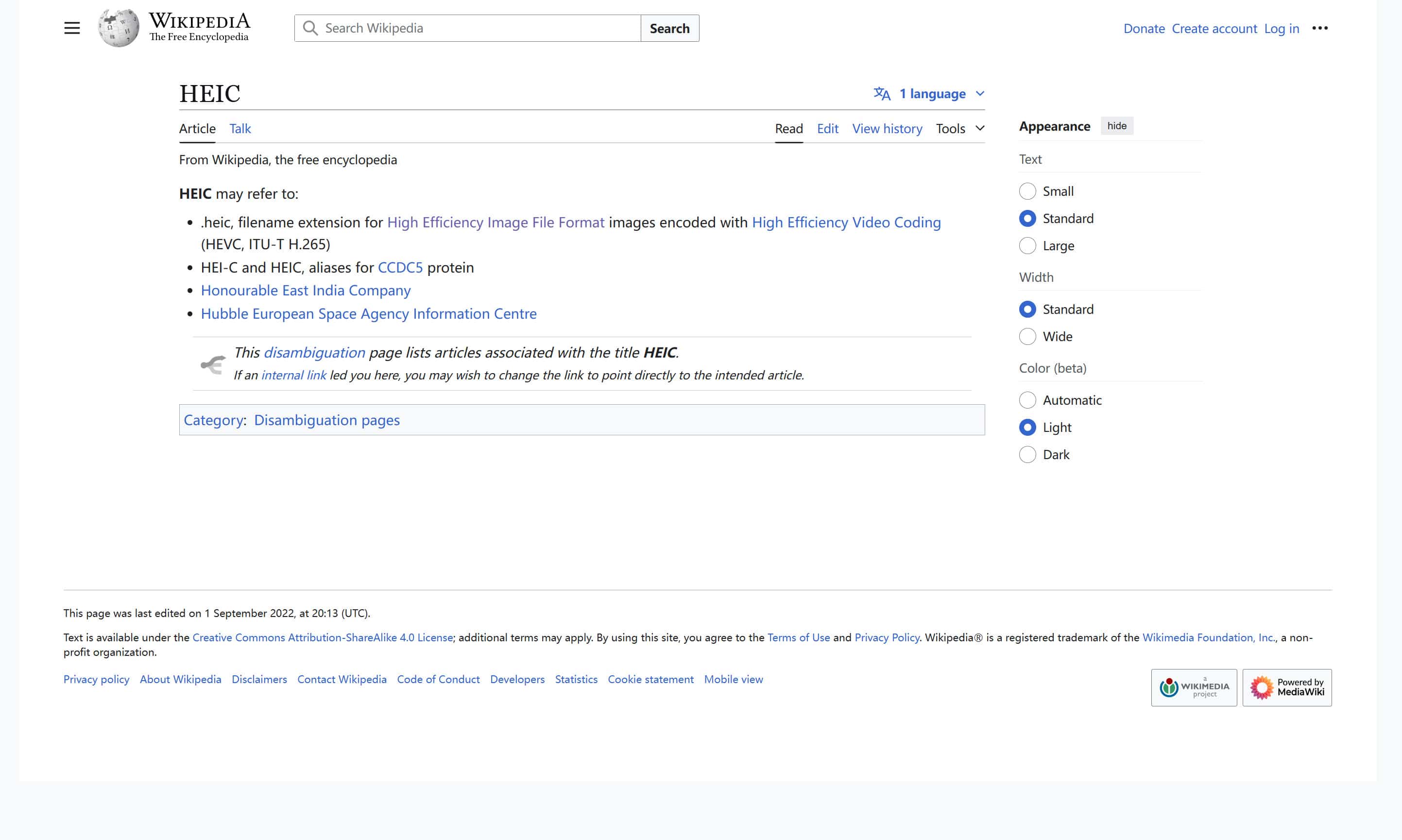
What is a HEIC file?
HEIC is Apple's implementation of the HEIF format. When you take photos on an iPhone or iPad, they're saved as HEIC files by default. These files offer excellent quality and small size but may not be compatible with all devices. To ensure compatibility, you can easily convert HEIC files to JPG using a HEIC to JPG converter. For more details, you can visit the Wikipedia page on HEIC.
What is Exif metadata?
EXIF (Exchangeable Image File Format) metadata contains information about your photos, including camera settings, date taken, location, and device information. When converting HEIC files to JPG, our HEIC to JPG converter allows you to choose whether to keep or remove this metadata during the conversion process. For more details, you can visit the Wikipedia page on Exif.
What is JPEG?
JPEG is the most widely used image format, supported by virtually all devices and platforms. It uses lossy compression to create smaller file sizes while maintaining good image quality, making it perfect for photos and complex images with many colors. If you're looking to convert HEIC images to a more compatible format, using a HEIC to JPG converter is the ideal solution. For more details, you can visit the Wikipedia page on JPEG.
What image formats can I upload?
Currently, our HEIC to JPG converter supports HEIC/HEIF files for conversion. These formats are commonly used by iOS devices (iPhone and iPad) when taking photos. Convert your HEIC images to JPG for better compatibility with other devices and platforms.
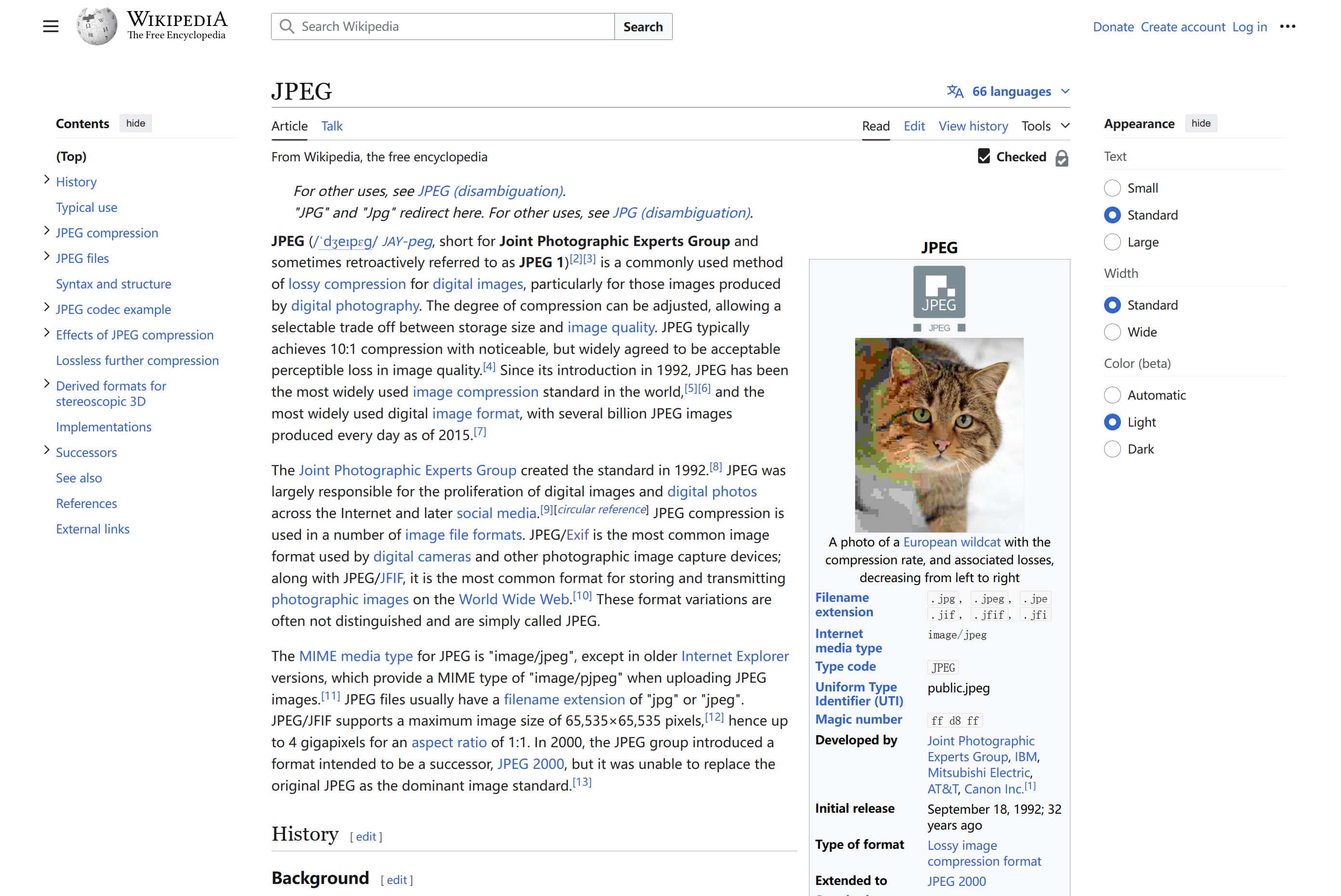

What image formats can I convert to?
Our HEIC to JPG converter transforms HEIC files into high-quality JPEG images. The JPEG format ensures maximum compatibility while maintaining good image quality and reasonable file sizes, making it the perfect choice for your converted images.
Why convert HEIC to JPG?
Converting HEIC to JPG ensures your photos can be viewed, edited, and shared on any device or platform. While HEIC offers better compression, JPG provides universal compatibility with websites, applications, and devices that may not support the newer HEIC format.
How to Convert Heic to Jpg
- 1
Upload HEIC Files
Drag and drop your HEIC files into the conversion area, or click to select files from your device. Our converter accepts multiple files for batch processing.
- 2
Choose Settings
Adjust conversion settings like output quality (from 1-100%). You can also choose to keep or remove EXIF data from your images for additional privacy.
- 3
Convert & Download
Click the "Convert" button to start the HEIC to JPG conversion process. Once completed, you can download your JPG files individually or all at once using our bulk download option..

How to Convert Heic to JPG on Windows
- Using our online HEIC to JPG converter: Open our HEIC to JPG converter website, upload your HEIC files, adjust settings, and download the converted JPGs.
- Using Windows Photos app: Recent Windows 10/11 updates include HEIC support. Open the image in the Photos app, click "Edit & Create" > "Save as" > select "JPEG".
- Using Windows File Explorer: Right-click the HEIC file, select "Open with" > Photos, then save as JPG format.

How to Convert Heic to Jpg on Mac

- Using our online service: Visit our HEIC to JPG converter website, upload your HEIC images, and easily convert them to JPG using our HEIC to JPG converter. Then, download your images as high-quality JPG files.
- Using Preview app: Open the HEIC file in Preview, click "File" > "Export", select "JPEG" format, adjust quality if needed, and save.
- Using Photos app: Import the HEIC image to Photos, select it, click File menu, then Export, then "Export Photo", choose JPG format, and export the image using the HEIC to JPG conversion option..
How to Convert Heic to Jpg on Iphone
- Using our HEIC to JPG converter: Open Safari, visit our HEIC to JPG converter website, select photos from your library, and save the JPG versions back to your device.
- Using the Photos app: Open the image, tap "Share" > "Copy Photo", then paste into Notes or another app which automatically converts it to JPG.
- Changing camera settings: Go to Settings > Camera > Formats and select "Most Compatible" to save new photos directly as JPG instead of HEIC.

How to Convert Heic to Jpg on Android
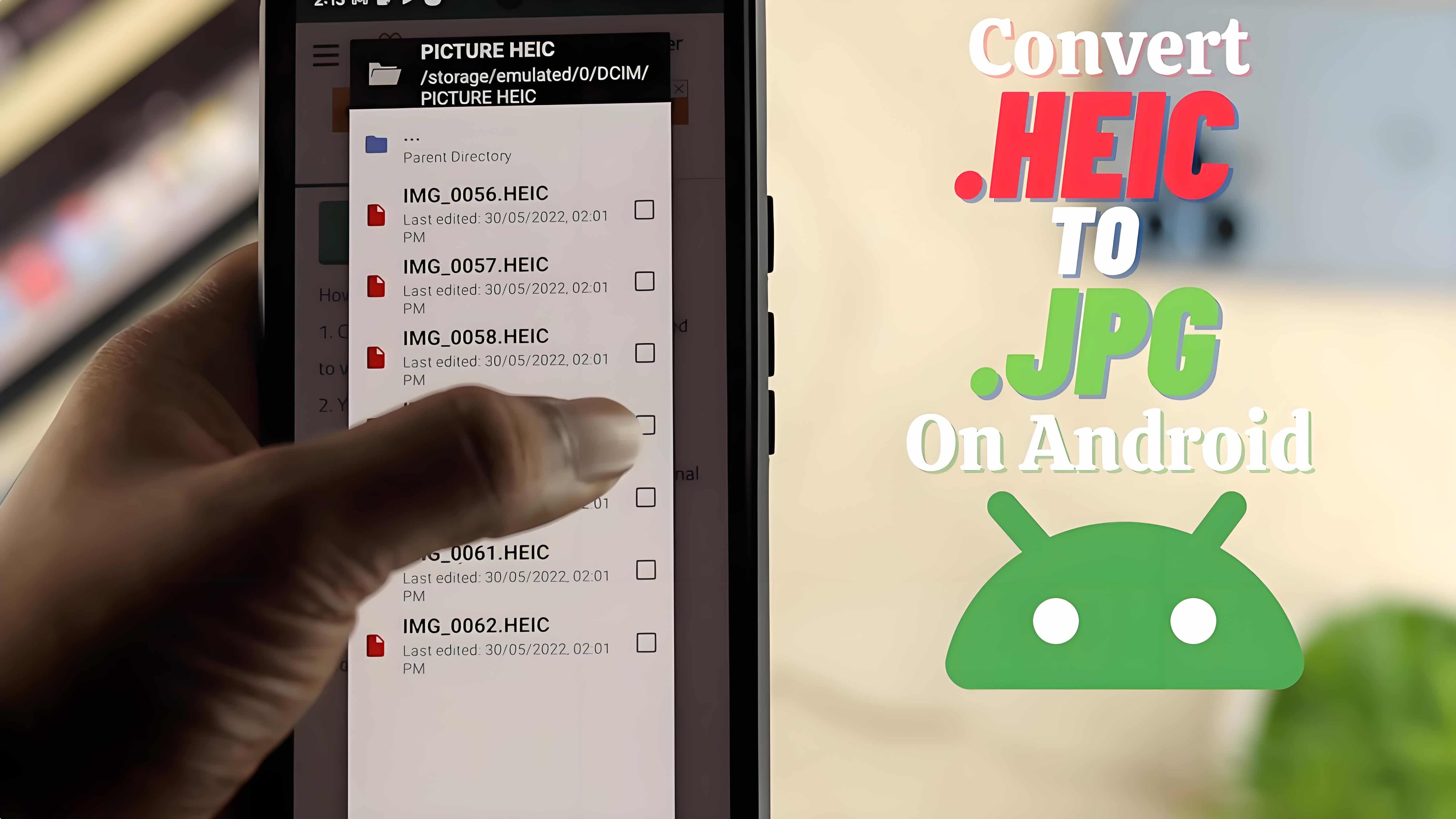
- Using our HEIC to JPG converter: Open the HEIC to JPG website, upload HEIC files, and download the converted JPGs.
- Using Google Photos: Open the HEIC image in Google Photos, tap "Share" > "Save to Device" which typically saves as JPG format.
- Using Gallery app: some Android devices allow you to open HEIC to JPG files and convert them through the Share or Export menu, making it easy to save your photos in a more compatible format.
How to Convert Heic to Jpg On Windows 10/11
- Use our online HEIC to JPG converter (Recommended): Simply upload your files at the top of this page, adjust quality settings if needed, and download your converted JPGs instantly.
- Install HEIF Image Extensions: Alternatively, you can download the "HEIF Image Extensions" from the Microsoft Store.
- Open with Photos app
- Save as JPEG
✓ Pro tip: Our online HEIC to JPG converter saves time and handles multiple files at once, while the Windows method requires extensions and converting files one by one.
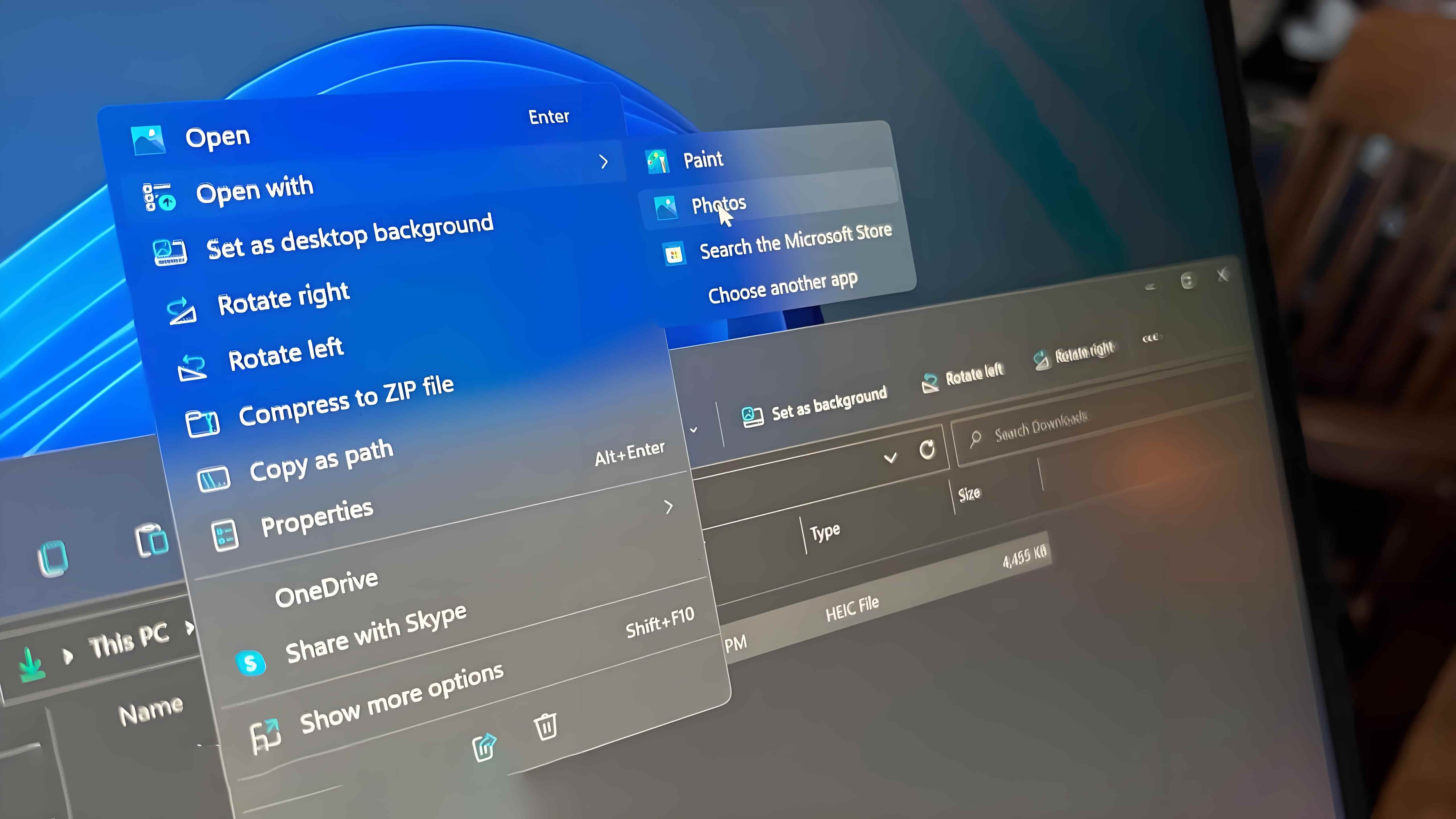
How to convert HEIC to JPG on Google Drive
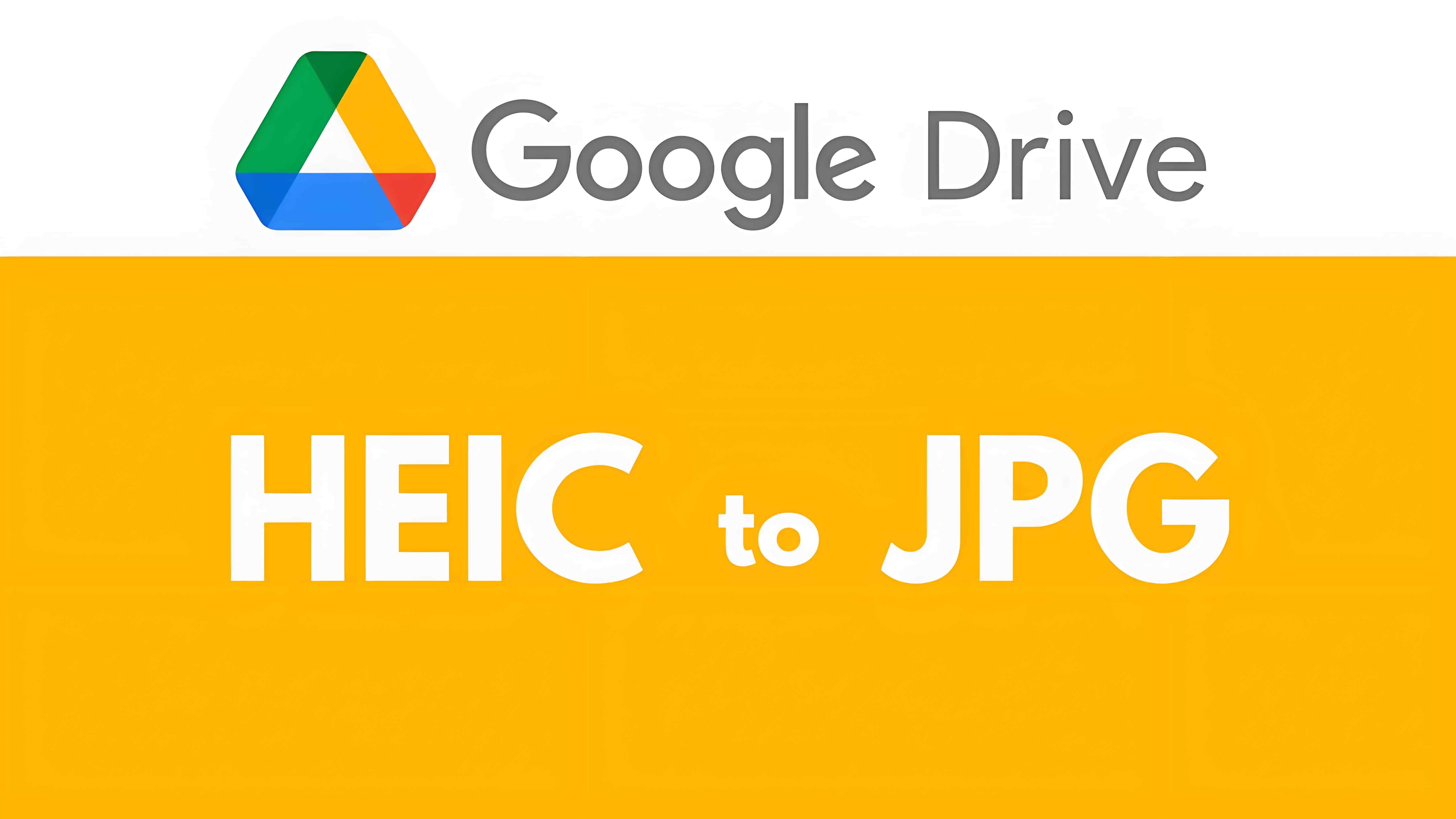
- Download HEIC files
- Convert using our tool: Visit our HEIC to JPG converter, upload the downloaded files.
- Download converted JPGs
- Re-upload (if needed): Upload the converted JPG files back to Google Drive if desired.
How to convert HEIC to JPG on MacBook
- Using Preview app: Right-click the HEIC file, select "Open with" > "Preview", click "File" > "Export...", choose JPEG format.
- Adjust quality: Use the quality slider to set your preferred level of compression before saving.
- Save converted file: Click "Save" and your HEIC file will be converted and saved as JPG.
- Batch conversion: For multiple files, use our online converter for faster batch processing.
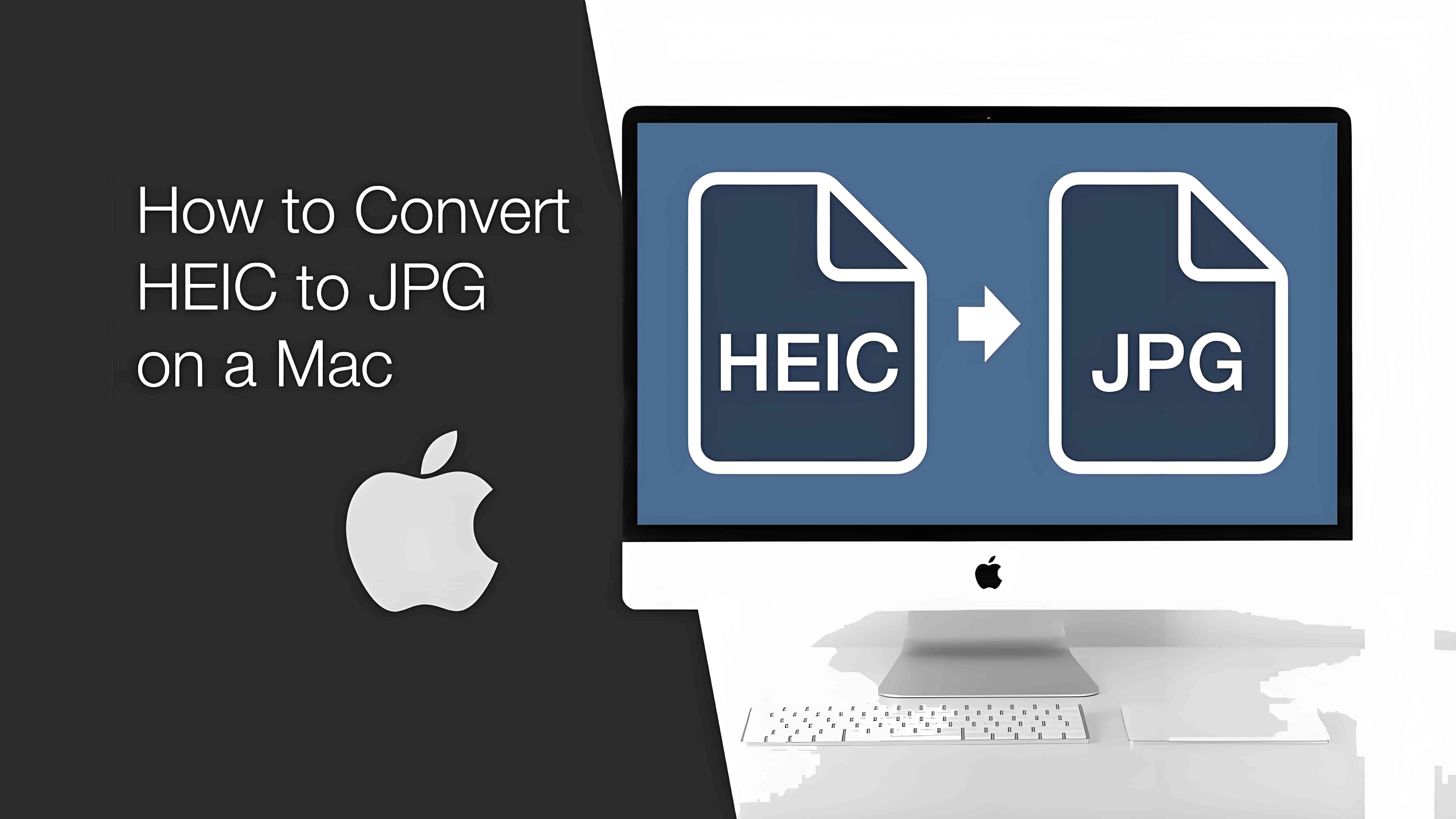
How to convert HEIC to JPG on Chromebook
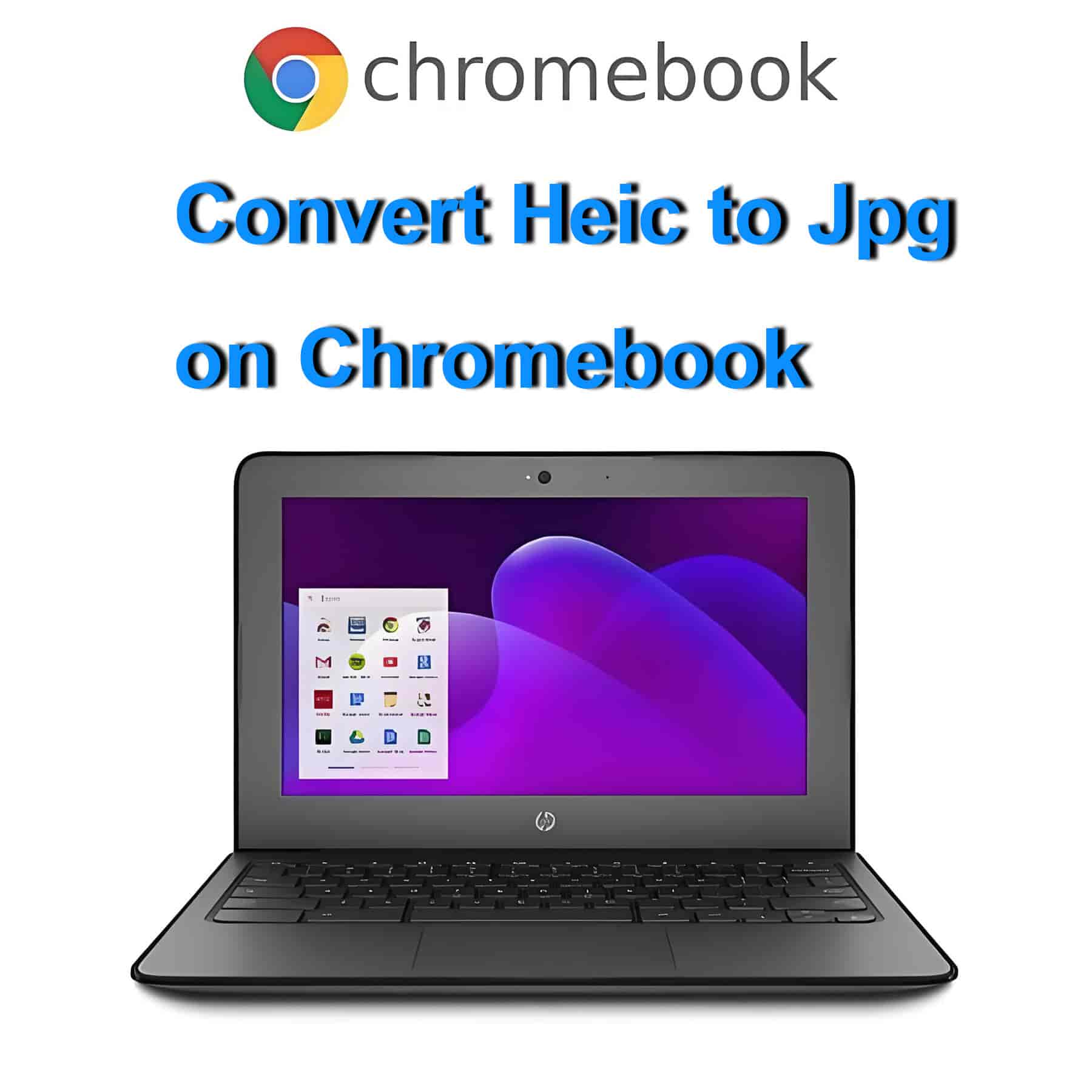
- Open our converter: Launch Chrome browser and visit our HEIC to JPG converter website.
- Upload HEIC files
- Set preferences: Adjust quality settings and EXIF data options according to your needs.
- Download results.
How can I convert HEIC to JPG without software?
- Use our HEIC to JPG converter: Our online tool requires no software installation or downloads.
- Works in any browser: Access our HEIC to JPG converter from Chrome, Firefox, Safari, Edge, or any modern browser.
- Simple upload process: Drag and drop or click to select your HEIC files for HEIC to JPG converter.
- Instant conversion: Get your JPG files immediately, with no software installation required at any step.

How do I change HEIC to JPG on iPad?

- Using Photos app: Open the HEIC image in Photos app, tap the share button (square with arrow) in the bottom left.
- Copy and paste method: Tap "Copy", then open Notes app and paste; the image will automatically convert to JPG.
- Using Files app: Save the HEIC to Files.
- Using our HEIC to JPG converter website: Open Safari on your iPad, visit our HEIC to JPG converter, and process multiple files in a single batch.
Why you should use a HEIC to JPG converter
Our HEIC to JPG converter offers several compelling advantages:
- Free and unlimited conversions
- No software installation required
- Batch processing capability
- Privacy-focused with secure file handling
- High-quality output with adjustable settings
- Works on all devices and platforms
- Fast and efficient conversion process

FAQ
Is this HEIC to JPG converter free?
Yes, our HEIC to JPG converter is completely free.
How many files can I use for the HEIC to JPG converter?
You can convert up to 100 files simultaneously in a single batch.
Are my files secure?
Yes, we process files securely and delete them automatically after conversion.
What about image quality?
You can adjust the JPEG quality setting to balance between file size and image quality.
