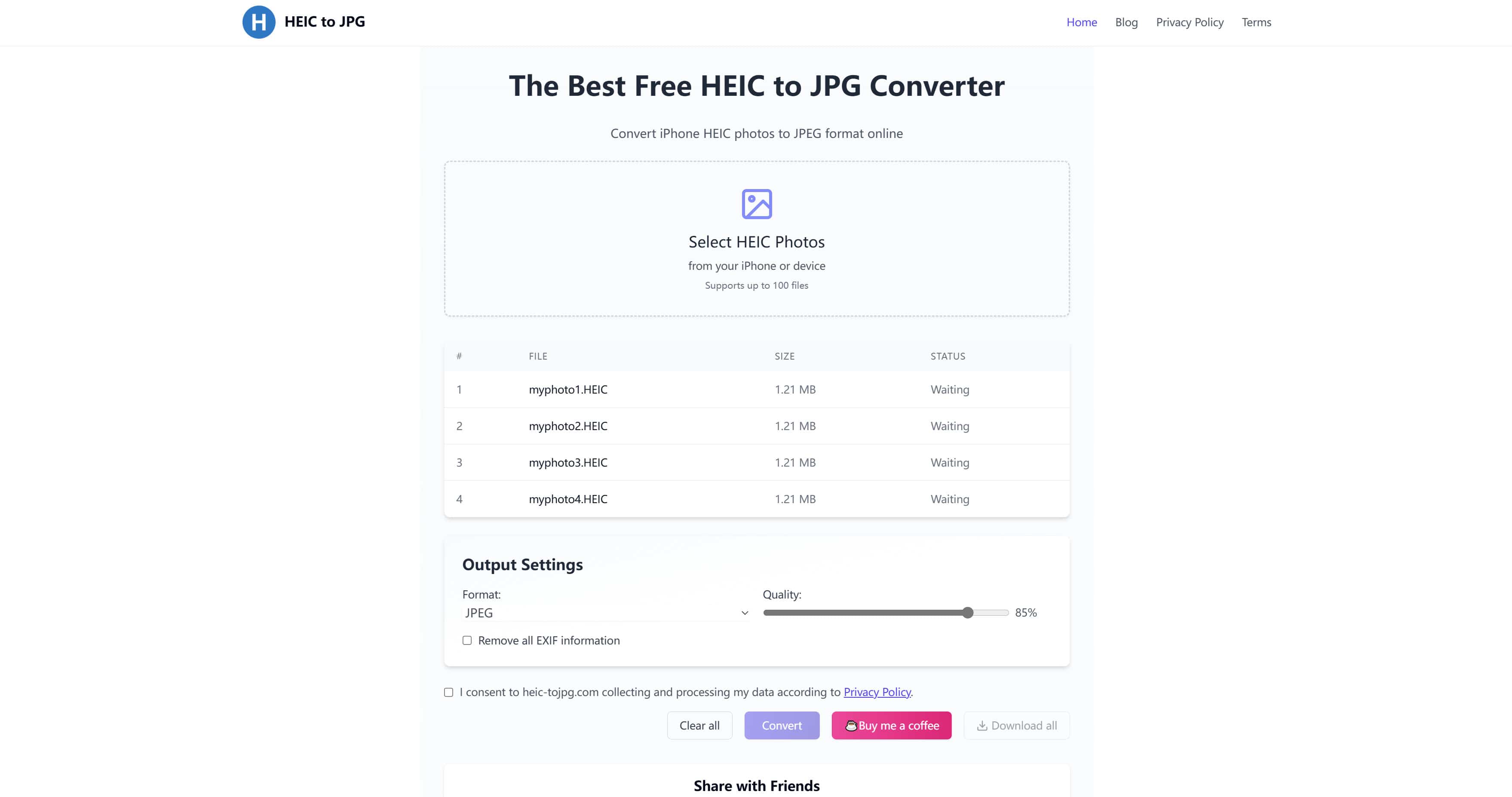
How to Convert HEIC 2 JPG on Windows
Are you struggling to open HEIC photos from your iPhone on your Windows PC? You're not alone. As Windows experts with over 5 years of experience in image format conversion, we've helped thousands of users solve this exact problem. In this comprehensive guide, we'll show you the fastest and most reliable methods to convert HEIC to JPG on Windows, with our free online converter being the most efficient solution.
Why Convert HEIC to JPG on Windows?
Before diving into the conversion methods, let's understand why you might need to convert HEIC files:
- Compatibility: Many Windows applications don't support the HEIC format
- Sharing: JPG files are universally accepted and easier to share
- Editing: Most photo editing software works better with JPG files
- Storage: JPG files can be more space-efficient when optimized properly
Method 1: Using Our Free Online HEIC to JPG Converter (Recommended)
Our online converter is the fastest and most user-friendly solution, requiring no software installation.
Why Choose Our Online Converter?
- ✅ No software installation needed
- ✅ Convert multiple files simultaneously
- ✅ Maintain original image quality
- ✅ Instant download after conversion
- ✅ Works on all Windows versions (7/8/10/11)
- ✅ Free and secure file processing
Step-by-Step Guide
- Visit our HEIC to JPG Converter
- Drag and drop your HEIC files onto the converter
- Choose your preferred quality settings
- Click "Convert" and wait a few seconds
- Download your converted JPG files
Pro Tip: You can convert up to 100 files at once, saving significant time compared to other methods.
Method 2: Using Windows Photos App
If you prefer using built-in Windows tools, the Photos app can handle HEIC files after installing the necessary codec.
Prerequisites:
- Windows 10 (version 1803 or later) or Windows 11
- HEIF Image Extensions from Microsoft Store
- HEVC Video Extensions (may require purchase)
Steps:
- Install HEIF Image Extensions from Microsoft Store
- Open HEIC file in Photos app
- Click "Edit & Create" > "Save as"
- Choose JPG format and save
Note: This method only allows converting one file at a time, which can be time-consuming for multiple photos.
Method 3: Using File Explorer (Alternative Method)
For users who prefer working directly in File Explorer:
- Right-click the HEIC file
- Select "Open with" > Photos
- Use the "Save as" option
- Choose JPG format
Common Issues and Solutions
Problem 1: Can't Open HEIC Files
Solution: Install HEIF Image Extensions from Microsoft Store
Problem 2: Poor Image Quality After Conversion
Solution: Use our online converter with high-quality settings (85-100%)
Problem 3: Batch Processing Not Working
Solution: Switch to our online converter for efficient batch processing
Tips for Best Results
Quality Settings:
- Choose 85% quality for optimal balance
- Use 100% for professional photos
- Select 70% for web sharing
File Organization:
- Create separate folders for originals and converted files
- Use meaningful file names
- Keep a backup of the original HEIC files
Performance Optimization:
- Convert in batches to save time
- Close unnecessary applications
- Ensure stable internet connection
Frequently Asked Questions
Q: Is it safe to convert HEIC to JPG online? A: Yes, especially with our converter, which uses secure SSL encryption and automatically deletes files after conversion.
Q: Will I lose image quality during conversion? A: Our converter maintains high image quality while optimizing file size. You can adjust quality settings as needed.
Q: How long does conversion take? A: Our online converter typically processes files within seconds, even for batch conversions.
Conclusion
While Windows offers built-in options for HEIC to JPG conversion, our online converter provides the most efficient and user-friendly solution. It eliminates the need for software installation, handles batch processing, and ensures high-quality results.
Ready to convert your HEIC files? Try our free online converter now and experience the fastest way to convert HEIC to JPG on Windows.
